I thrive in dynamic environments, delivering cutting-edge solutions. My mission: driving excellence through relentless innovation and problem-solving.
-
24 Publicações
-
12 fotos
-
Vídeos
-
Digital Marketer
-
Female
-
15/03/1989
-
Seguido por 0 pessoas
Atualizações recentes
-
Why Is Your Laptop Running Slow? Here’s How to Fix It
Is your laptop feeling sluggish lately? A slow laptop can be incredibly frustrating, especially when you rely on it for work, study, or entertainment. Understanding the reasons behind the slowdown can help you find the right solution to get your laptop running smoothly again. In this guide, we'll explore common causes of a slow laptop and provide actionable tips to speed it up. If you need expert assistance, Hire IT Expert is here to help.
1. Too Many Startup Programs
One of the most common reasons for a slow laptop is having too many programs set to start automatically when you boot up. These programs consume valuable resources and can significantly slow down your system.
How to Fix It:
Open the Task Manager by pressing Ctrl + Shift + Esc.
Go to the "Startup" tab to see a list of programs that start with your laptop.
Disable non-essential programs by right-clicking and selecting "Disable."
2. Outdated or Corrupted Drivers
Drivers are essential for your laptop's hardware to function correctly. If your drivers are outdated or corrupted, they can cause performance issues.
How to Fix It:
Update your drivers through Device Manager or by visiting your laptop manufacturer's website.
You can also use driver update software to ensure all your drivers are up to date. Hire IT Expert can assist with this if you're unsure how to proceed.
3. Insufficient RAM
RAM (Random Access Memory) is crucial for multitasking. If your laptop has insufficient RAM, it may struggle to handle multiple applications at once, leading to slowdowns.
How to Fix It:
Consider upgrading your laptop's RAM if possible. Adding more RAM can significantly improve performance, especially if you run memory-intensive applications.
4. Full Hard Drive
A nearly full hard drive can severely impact your laptop's performance. When your hard drive is full, your laptop has less space to store temporary files, leading to slowdowns.
How to Fix It:
Free up space by deleting unnecessary files, uninstalling unused programs, and emptying the Recycle Bin.
Consider moving large files to an external hard drive or cloud storage.
5. Malware or Viruses
Malware and viruses can wreak havoc on your laptop's performance by consuming resources, corrupting files, and causing general instability.
How to Fix It:
Run a full system scan using your antivirus software to detect and remove any threats.
Ensure your antivirus software is up to date to protect against the latest threats.
6. Fragmented Hard Drive
Over time, files on your hard drive can become fragmented, meaning they are stored in non-contiguous sections of the disk. This can slow down file access times and overall performance.
How to Fix It:
Run the built-in Disk Defragmenter tool to reorganize fragmented files. This process can take some time but is worth it for the performance boost.
7. Background Processes and Services
Too many background processes and services running simultaneously can overwhelm your laptop's resources, leading to slowdowns.
How to Fix It:
Open Task Manager and check the "Processes" tab to see which processes are consuming the most resources.
End unnecessary processes by selecting them and clicking "End Task."
8. Overheating
Laptops can overheat if their cooling systems are clogged with dust or if they are used on soft surfaces that block ventilation. Overheating can cause the CPU to throttle its speed to prevent damage, leading to slower performance.
How to Fix It:
Clean the cooling vents and fans with compressed air.
Use your laptop on a hard, flat surface to ensure proper ventilation.
9. Outdated Operating System
An outdated operating system can cause compatibility issues and slow down your laptop. Regular updates often include performance improvements and bug fixes.
How to Fix It:
Check for updates by going to "Settings" > "Update & Security" > "Windows Update."
Install any available updates to keep your system running efficiently.
Conclusion
A slow laptop doesn't have to be a permanent problem. By addressing the common issues outlined above, you can restore your laptop's speed and improve your overall computing experience. If these steps seem overwhelming or if your laptop continues to run slowly, don't hesitate to reach out to Hire IT Expert. Our experienced technicians are ready to diagnose and resolve any issues, helping you get back to work with a fast and reliable laptop.
https://hireitexpert.co.uk/laptop-running-slow/
#hireitexpert #laptop #computer #seo #windows #microsoft #pinlap
Why Is Your Laptop Running Slow? Here’s How to Fix It Is your laptop feeling sluggish lately? A slow laptop can be incredibly frustrating, especially when you rely on it for work, study, or entertainment. Understanding the reasons behind the slowdown can help you find the right solution to get your laptop running smoothly again. In this guide, we'll explore common causes of a slow laptop and provide actionable tips to speed it up. If you need expert assistance, Hire IT Expert is here to help. 1. Too Many Startup Programs One of the most common reasons for a slow laptop is having too many programs set to start automatically when you boot up. These programs consume valuable resources and can significantly slow down your system. How to Fix It: Open the Task Manager by pressing Ctrl + Shift + Esc. Go to the "Startup" tab to see a list of programs that start with your laptop. Disable non-essential programs by right-clicking and selecting "Disable." 2. Outdated or Corrupted Drivers Drivers are essential for your laptop's hardware to function correctly. If your drivers are outdated or corrupted, they can cause performance issues. How to Fix It: Update your drivers through Device Manager or by visiting your laptop manufacturer's website. You can also use driver update software to ensure all your drivers are up to date. Hire IT Expert can assist with this if you're unsure how to proceed. 3. Insufficient RAM RAM (Random Access Memory) is crucial for multitasking. If your laptop has insufficient RAM, it may struggle to handle multiple applications at once, leading to slowdowns. How to Fix It: Consider upgrading your laptop's RAM if possible. Adding more RAM can significantly improve performance, especially if you run memory-intensive applications. 4. Full Hard Drive A nearly full hard drive can severely impact your laptop's performance. When your hard drive is full, your laptop has less space to store temporary files, leading to slowdowns. How to Fix It: Free up space by deleting unnecessary files, uninstalling unused programs, and emptying the Recycle Bin. Consider moving large files to an external hard drive or cloud storage. 5. Malware or Viruses Malware and viruses can wreak havoc on your laptop's performance by consuming resources, corrupting files, and causing general instability. How to Fix It: Run a full system scan using your antivirus software to detect and remove any threats. Ensure your antivirus software is up to date to protect against the latest threats. 6. Fragmented Hard Drive Over time, files on your hard drive can become fragmented, meaning they are stored in non-contiguous sections of the disk. This can slow down file access times and overall performance. How to Fix It: Run the built-in Disk Defragmenter tool to reorganize fragmented files. This process can take some time but is worth it for the performance boost. 7. Background Processes and Services Too many background processes and services running simultaneously can overwhelm your laptop's resources, leading to slowdowns. How to Fix It: Open Task Manager and check the "Processes" tab to see which processes are consuming the most resources. End unnecessary processes by selecting them and clicking "End Task." 8. Overheating Laptops can overheat if their cooling systems are clogged with dust or if they are used on soft surfaces that block ventilation. Overheating can cause the CPU to throttle its speed to prevent damage, leading to slower performance. How to Fix It: Clean the cooling vents and fans with compressed air. Use your laptop on a hard, flat surface to ensure proper ventilation. 9. Outdated Operating System An outdated operating system can cause compatibility issues and slow down your laptop. Regular updates often include performance improvements and bug fixes. How to Fix It: Check for updates by going to "Settings" > "Update & Security" > "Windows Update." Install any available updates to keep your system running efficiently. Conclusion A slow laptop doesn't have to be a permanent problem. By addressing the common issues outlined above, you can restore your laptop's speed and improve your overall computing experience. If these steps seem overwhelming or if your laptop continues to run slowly, don't hesitate to reach out to Hire IT Expert. Our experienced technicians are ready to diagnose and resolve any issues, helping you get back to work with a fast and reliable laptop. https://hireitexpert.co.uk/laptop-running-slow/ #hireitexpert #laptop #computer #seo #windows #microsoft #pinlap0 Comentários 0 Compartilhamentos 776 Visualizações 0 Anterior1 Faça o login para curtir, compartilhar e comentar!
Faça o login para curtir, compartilhar e comentar! -
Laptop Not Connecting to WiFi? Fix it with These 9 Easy Steps
In today's fast-paced digital world, a stable WiFi connection is essential for productivity and staying connected. However, encountering issues where your laptop won't connect to WiFi can be frustrating.
Fortunately, you can resolve this problem with some straightforward troubleshooting steps. In this guide, we'll walk you through nine easy steps to get your laptop back online. If you're still facing issues, remember that Hire IT Expert is here to provide professional support.
1. Restart Your Laptop and Router
Before diving into more complex solutions, try restarting both your laptop and WiFi router. This simple step often resolves connectivity issues by resetting the network connections.
2. Check Airplane Mode
Ensure that your laptop's Airplane Mode is turned off. When enabled, Airplane Mode disables all wireless connections, including WiFi. You can usually find this setting in the taskbar or within your laptop's network settings.
3. Update Network Drivers
Outdated or corrupted network drivers can cause WiFi connectivity problems. Visit your laptop manufacturer's website to download and install the latest drivers for your WiFi adapter. Hire IT Expert can assist with this process if you're unsure how to proceed.
4. Forget and Reconnect to the WiFi Network
If your laptop is not connecting to a specific WiFi network, try forgetting the network and reconnecting. This can resolve any issues related to saved network settings that may have become corrupted.
5. Run the Network Troubleshooter
Windows has a built-in Network Troubleshooter that can automatically detect and fix common connectivity issues. To run it, go to your laptop's settings, navigate to "Network & Internet," and select "Network Troubleshooter."
6. Check WiFi Settings
Ensure that your laptop's WiFi is enabled and that it is set to connect automatically to your preferred network. Also, make sure your router is broadcasting the correct network name (SSID) and that the security settings match on both the laptop and router.
7. Check for Interference
Other electronic devices, such as microwaves or cordless phones, can interfere with WiFi signals. Try moving your laptop closer to the router or away from potential sources of interference.
8. Reset TCP/IP Stack
The TCP/IP stack is a set of network protocols responsible for managing network connections. Resetting the stack can resolve issues with network communication. You can do this by opening the Command Prompt (as an administrator) and typing the command: netsh int ip reset.
9. Contact a Professional
If you've tried all of the above steps and your laptop is still not connecting to WiFi, it may be time to seek professional help. Hire IT Expert offers expert troubleshooting and repair services for all kinds of network issues. Our team of professionals can diagnose and resolve even the most stubborn WiFi problems, ensuring you stay connected.
Conclusion
WiFi connectivity issues can disrupt your day, but with the steps outlined above, you can often resolve the problem on your own. If you need further assistance, don't hesitate to reach out to Hire IT Expert. We're here to ensure that your technology works seamlessly, so you can stay focused on what matters most.
https://hireitexpert.co.uk/laptop-not-connecting-to-wifi-fix-laptop-wifi-issues-today/
#hireitexpert #laptop #connect #printer #wifi #pinlap #trendingLaptop Not Connecting to WiFi? Fix it with These 9 Easy Steps In today's fast-paced digital world, a stable WiFi connection is essential for productivity and staying connected. However, encountering issues where your laptop won't connect to WiFi can be frustrating. Fortunately, you can resolve this problem with some straightforward troubleshooting steps. In this guide, we'll walk you through nine easy steps to get your laptop back online. If you're still facing issues, remember that Hire IT Expert is here to provide professional support. 1. Restart Your Laptop and Router Before diving into more complex solutions, try restarting both your laptop and WiFi router. This simple step often resolves connectivity issues by resetting the network connections. 2. Check Airplane Mode Ensure that your laptop's Airplane Mode is turned off. When enabled, Airplane Mode disables all wireless connections, including WiFi. You can usually find this setting in the taskbar or within your laptop's network settings. 3. Update Network Drivers Outdated or corrupted network drivers can cause WiFi connectivity problems. Visit your laptop manufacturer's website to download and install the latest drivers for your WiFi adapter. Hire IT Expert can assist with this process if you're unsure how to proceed. 4. Forget and Reconnect to the WiFi Network If your laptop is not connecting to a specific WiFi network, try forgetting the network and reconnecting. This can resolve any issues related to saved network settings that may have become corrupted. 5. Run the Network Troubleshooter Windows has a built-in Network Troubleshooter that can automatically detect and fix common connectivity issues. To run it, go to your laptop's settings, navigate to "Network & Internet," and select "Network Troubleshooter." 6. Check WiFi Settings Ensure that your laptop's WiFi is enabled and that it is set to connect automatically to your preferred network. Also, make sure your router is broadcasting the correct network name (SSID) and that the security settings match on both the laptop and router. 7. Check for Interference Other electronic devices, such as microwaves or cordless phones, can interfere with WiFi signals. Try moving your laptop closer to the router or away from potential sources of interference. 8. Reset TCP/IP Stack The TCP/IP stack is a set of network protocols responsible for managing network connections. Resetting the stack can resolve issues with network communication. You can do this by opening the Command Prompt (as an administrator) and typing the command: netsh int ip reset. 9. Contact a Professional If you've tried all of the above steps and your laptop is still not connecting to WiFi, it may be time to seek professional help. Hire IT Expert offers expert troubleshooting and repair services for all kinds of network issues. Our team of professionals can diagnose and resolve even the most stubborn WiFi problems, ensuring you stay connected. Conclusion WiFi connectivity issues can disrupt your day, but with the steps outlined above, you can often resolve the problem on your own. If you need further assistance, don't hesitate to reach out to Hire IT Expert. We're here to ensure that your technology works seamlessly, so you can stay focused on what matters most. https://hireitexpert.co.uk/laptop-not-connecting-to-wifi-fix-laptop-wifi-issues-today/ #hireitexpert #laptop #connect #printer #wifi #pinlap #trending0 Comentários 0 Compartilhamentos 726 Visualizações 0 Anterior1
-
Laptop Not Connecting to WiFi? Fix in Easy 6 Steps
In today's connected world, a laptop won't connect to WiFi can be incredibly frustrating. Whether it's due to a simple configuration error or a more complex issue, these six straightforward steps can help you get back online. At Hire IT Expert, we understand the importance of a reliable internet connection and are here to guide you through the process.
Step 1: Check Your WiFi Connection
Before diving into technical fixes, ensure that your WiFi is enabled on your laptop. Most laptops have a function key (often marked with a wireless icon) that toggles WiFi on and off. Check to make sure it's activated.
Tip: Restart your router. Sometimes, a simple reboot can solve connectivity issues.
Step 2: Verify Network Settings
Navigate to your laptop's network settings to confirm you're connected to the correct WiFi network. Double-check the network name (SSID) and ensure you're entering the correct password.
Tip: Use the "Forget Network" option and reconnect. This can refresh your connection and resolve minor glitches.
Step 3: Update Network Drivers
Outdated or corrupt network drivers can cause connectivity problems. To update your drivers:
Go to "Device Manager."
Locate "Network Adapters."
Right-click your WiFi adapter and select "Update driver."
Tip: Let your system search for updates automatically, or visit the manufacturer's website for the latest drivers.
Step 4: Run the Network Troubleshooter
Most operating systems offer built-in troubleshooters that can identify and fix network issues. In Windows, go to "Settings" > "Network & Internet" > "Status" > "Network troubleshooter."
Tip: Follow the on-screen instructions carefully to address any identified issues.
Step 5: Check for Interference
Physical barriers and electronic devices can interfere with WiFi signals. Ensure your laptop is within range of the router and that there are no large objects blocking the signal.
Tip: Avoid placing the router near microwaves, cordless phones, or other electronic devices.
Step 6: Reset TCP/IP Stack
If all else fails, resetting the TCP/IP stack can solve deeper connectivity problems. Open Command Prompt as an administrator and enter the following commands one by one:
plaintext
netsh int ip reset
netsh winsock reset
Tip: Restart your laptop after executing these commands to apply the changes.
Final Thoughts
By following these six steps, you should be able to resolve most WiFi connectivity issues on your laptop. However, if the problem persists, it might be time to consult with a professional.
At Hire IT Expert, we provide expert solutions for all your tech challenges. Contact us today for personalized assistance.
https://hireitexpert.co.uk/laptop-not-connecting-to-wifi-fix-laptop-wifi-issues-today/
#pinlap #hireitexpert #computer #laptop #printer #seo #socialmedia #digitalmarketing
Laptop Not Connecting to WiFi? Fix in Easy 6 Steps In today's connected world, a laptop won't connect to WiFi can be incredibly frustrating. Whether it's due to a simple configuration error or a more complex issue, these six straightforward steps can help you get back online. At Hire IT Expert, we understand the importance of a reliable internet connection and are here to guide you through the process. Step 1: Check Your WiFi Connection Before diving into technical fixes, ensure that your WiFi is enabled on your laptop. Most laptops have a function key (often marked with a wireless icon) that toggles WiFi on and off. Check to make sure it's activated. Tip: Restart your router. Sometimes, a simple reboot can solve connectivity issues. Step 2: Verify Network Settings Navigate to your laptop's network settings to confirm you're connected to the correct WiFi network. Double-check the network name (SSID) and ensure you're entering the correct password. Tip: Use the "Forget Network" option and reconnect. This can refresh your connection and resolve minor glitches. Step 3: Update Network Drivers Outdated or corrupt network drivers can cause connectivity problems. To update your drivers: Go to "Device Manager." Locate "Network Adapters." Right-click your WiFi adapter and select "Update driver." Tip: Let your system search for updates automatically, or visit the manufacturer's website for the latest drivers. Step 4: Run the Network Troubleshooter Most operating systems offer built-in troubleshooters that can identify and fix network issues. In Windows, go to "Settings" > "Network & Internet" > "Status" > "Network troubleshooter." Tip: Follow the on-screen instructions carefully to address any identified issues. Step 5: Check for Interference Physical barriers and electronic devices can interfere with WiFi signals. Ensure your laptop is within range of the router and that there are no large objects blocking the signal. Tip: Avoid placing the router near microwaves, cordless phones, or other electronic devices. Step 6: Reset TCP/IP Stack If all else fails, resetting the TCP/IP stack can solve deeper connectivity problems. Open Command Prompt as an administrator and enter the following commands one by one: plaintext netsh int ip reset netsh winsock reset Tip: Restart your laptop after executing these commands to apply the changes. Final Thoughts By following these six steps, you should be able to resolve most WiFi connectivity issues on your laptop. However, if the problem persists, it might be time to consult with a professional. At Hire IT Expert, we provide expert solutions for all your tech challenges. Contact us today for personalized assistance. https://hireitexpert.co.uk/laptop-not-connecting-to-wifi-fix-laptop-wifi-issues-today/ #pinlap #hireitexpert #computer #laptop #printer #seo #socialmedia #digitalmarketing0 Comentários 0 Compartilhamentos 705 Visualizações 0 Anterior1
-
Why Is My Laptop So Slow? Causes & Quick Fixes Explained
Is your laptop running slow, leaving you frustrated and wondering, "Why is my laptop so slow?" You're not alone. Many users experience this issue, which can disrupt productivity and cause unnecessary stress. This post will explore common reasons behind sluggish laptops and how to address them effectively.
Common Causes of a Slow Laptop
Lack of RAM: Insufficient RAM (Random Access Memory) is a common reason for a slow laptop. When your laptop has inadequate RAM, it struggles to handle multiple programs, leading to reduced performance.
Overloaded Hard Drive: A hard drive that's nearly full can significantly impact your laptop's speed. As storage fills up, it becomes harder for your laptop to manage files efficiently.
Background Programs: Numerous programs running in the background can consume valuable resources, slowing down your laptop. Identifying and closing these programs can improve performance.
Malware and Viruses: Malware and viruses can severely affect your laptop's speed. Regular scans with reliable antivirus software can help detect and eliminate these threats.
Outdated Software: Using outdated software versions may result in slower performance. Keep your operating system and applications up-to-date to benefit from the latest optimizations.
Fragmented Files: On older laptops with HDDs (Hard Disk Drives), file fragmentation can cause slowdowns. Running regular disk defragmentation can help organize files more efficiently.
Solutions to Speed Up Your Laptop
Upgrade RAM: Increasing your laptop's RAM is a straightforward way to boost speed.
Check your laptop's specifications to determine if a RAM upgrade is feasible.
Free Up Space: Clear out unnecessary files and uninstall unused programs to free up space on your hard drive. For large files, consider using external storage solutions.
Limit Startup Programs: Reduce the number of programs that launch during startup to speed up boot times and enhance overall performance.
Run Antivirus Scans: Regularly use antivirus software to scan for malware and viruses, keeping your laptop secure and performing optimally.
Update Software: Ensure your operating system and applications are up-to-date to take advantage of performance improvements and security patches.
Defragment Your Disk: If your laptop has an HDD, run disk defragmentation tools to rearrange fragmented files and boost performance.
When to Seek Professional Help
If your laptop remains slow despite these steps, it may be time to seek professional assistance. Hire IT Expert specializes in diagnosing and resolving computer performance issues, ensuring your laptop operates at its best.
Conclusion
Experiencing a slow laptop can be frustrating, but understanding the causes and applying the right solutions can help restore its performance. Regular maintenance, such as upgrading hardware, freeing up storage, and keeping software updated, can prevent future slowdowns. If you need further assistance, don't hesitate to reach out to Hire IT Expert for expert support.
#hireitexpert #laptop #computer #microsoft #windows #seo #socialmedia #digitalmarketer #pinlap
https://hireitexpert.co.uk/laptop-running-slow/Why Is My Laptop So Slow? Causes & Quick Fixes Explained Is your laptop running slow, leaving you frustrated and wondering, "Why is my laptop so slow?" You're not alone. Many users experience this issue, which can disrupt productivity and cause unnecessary stress. This post will explore common reasons behind sluggish laptops and how to address them effectively. Common Causes of a Slow Laptop Lack of RAM: Insufficient RAM (Random Access Memory) is a common reason for a slow laptop. When your laptop has inadequate RAM, it struggles to handle multiple programs, leading to reduced performance. Overloaded Hard Drive: A hard drive that's nearly full can significantly impact your laptop's speed. As storage fills up, it becomes harder for your laptop to manage files efficiently. Background Programs: Numerous programs running in the background can consume valuable resources, slowing down your laptop. Identifying and closing these programs can improve performance. Malware and Viruses: Malware and viruses can severely affect your laptop's speed. Regular scans with reliable antivirus software can help detect and eliminate these threats. Outdated Software: Using outdated software versions may result in slower performance. Keep your operating system and applications up-to-date to benefit from the latest optimizations. Fragmented Files: On older laptops with HDDs (Hard Disk Drives), file fragmentation can cause slowdowns. Running regular disk defragmentation can help organize files more efficiently. Solutions to Speed Up Your Laptop Upgrade RAM: Increasing your laptop's RAM is a straightforward way to boost speed. Check your laptop's specifications to determine if a RAM upgrade is feasible. Free Up Space: Clear out unnecessary files and uninstall unused programs to free up space on your hard drive. For large files, consider using external storage solutions. Limit Startup Programs: Reduce the number of programs that launch during startup to speed up boot times and enhance overall performance. Run Antivirus Scans: Regularly use antivirus software to scan for malware and viruses, keeping your laptop secure and performing optimally. Update Software: Ensure your operating system and applications are up-to-date to take advantage of performance improvements and security patches. Defragment Your Disk: If your laptop has an HDD, run disk defragmentation tools to rearrange fragmented files and boost performance. When to Seek Professional Help If your laptop remains slow despite these steps, it may be time to seek professional assistance. Hire IT Expert specializes in diagnosing and resolving computer performance issues, ensuring your laptop operates at its best. Conclusion Experiencing a slow laptop can be frustrating, but understanding the causes and applying the right solutions can help restore its performance. Regular maintenance, such as upgrading hardware, freeing up storage, and keeping software updated, can prevent future slowdowns. If you need further assistance, don't hesitate to reach out to Hire IT Expert for expert support. #hireitexpert #laptop #computer #microsoft #windows #seo #socialmedia #digitalmarketer #pinlap https://hireitexpert.co.uk/laptop-running-slow/0 Comentários 0 Compartilhamentos 853 Visualizações 0 Anterior1
-
Step-by-Step: Connect Printer to WiFi
Connecting your printer to WiFi can make printing documents much more convenient, allowing you to print from any device in your home or office without needing a direct cable connection. If you're unsure how to connect your printer to WiFi, this guide will walk you through the process step by step.
Step-by-Step Guide to Connecting Your Printer to WiFi
Step 1: Check Your Printer’s Compatibility
Before you start, ensure that your printer is WiFi-compatible. Most modern printers have this capability, but it's always good to double-check the user manual or the manufacturer's website for confirmation.
Step 2: Gather Your Network Information
You will need your WiFi network name (SSID) and password. Having this information ready will make the process smoother.
Step 3: Use the Printer’s Control Panel
Turn on Your Printer:
Make sure your printer is powered on and in a ready state.
Access the Wireless Settings:
Navigate to the wireless settings menu on your printer's control panel. This might be labeled as "Network" or "Wireless Setup."
Select Your WiFi Network:
Use the printer's interface to find and select your WiFi network from the list of available networks.
Enter Your Password:
When prompted, enter your WiFi password using the printer's control panel.
Confirm the Connection:
Once you've entered the password, confirm the connection. Your printer should now be connected to the WiFi network.
Step 4: Install the Printer on Your Computer
Open Settings on Your Computer:
Go to the "Devices" section and select "Printers & Scanners."
Add a Printer or Scanner:
Click on "Add a printer or scanner" and wait for your computer to detect the printer.
Select Your Printer:
Choose your printer from the list and follow the on-screen instructions to complete the installation.
Troubleshooting Tips
Ensure Your WiFi Is Working:
Check that your WiFi network is functioning properly and that other devices can connect without issues.
Restart Devices:
If the connection fails, try restarting your printer, computer, and router.
Check for Firmware Updates:
Ensure that your printer's firmware is up to date, as updates can resolve connectivity issues.
Professional Assistance from Hire IT Expert
If you encounter any difficulties connecting your printer to WiFi, or if you prefer professional help, the experts at Hire IT Expert are here to assist. We specialize in resolving connectivity issues and can ensure your printer is set up correctly and efficiently.
Conclusion
Connecting your printer to WiFi can greatly enhance your printing experience, providing flexibility and ease of use. By following these steps, you should be able to set up your printer quickly.
If you need further assistance, remember that Hire IT Expert is always ready to help with your tech needs.
https://hireitexpert.co.uk/how-to-connect-printer-to-wifi/
#hireitexpert #pinlap #computer #laptop #wifi #printer #seo #california #newzealand #canon #hp #epson #internet #brotherprinterStep-by-Step: Connect Printer to WiFi Connecting your printer to WiFi can make printing documents much more convenient, allowing you to print from any device in your home or office without needing a direct cable connection. If you're unsure how to connect your printer to WiFi, this guide will walk you through the process step by step. Step-by-Step Guide to Connecting Your Printer to WiFi Step 1: Check Your Printer’s Compatibility Before you start, ensure that your printer is WiFi-compatible. Most modern printers have this capability, but it's always good to double-check the user manual or the manufacturer's website for confirmation. Step 2: Gather Your Network Information You will need your WiFi network name (SSID) and password. Having this information ready will make the process smoother. Step 3: Use the Printer’s Control Panel Turn on Your Printer: Make sure your printer is powered on and in a ready state. Access the Wireless Settings: Navigate to the wireless settings menu on your printer's control panel. This might be labeled as "Network" or "Wireless Setup." Select Your WiFi Network: Use the printer's interface to find and select your WiFi network from the list of available networks. Enter Your Password: When prompted, enter your WiFi password using the printer's control panel. Confirm the Connection: Once you've entered the password, confirm the connection. Your printer should now be connected to the WiFi network. Step 4: Install the Printer on Your Computer Open Settings on Your Computer: Go to the "Devices" section and select "Printers & Scanners." Add a Printer or Scanner: Click on "Add a printer or scanner" and wait for your computer to detect the printer. Select Your Printer: Choose your printer from the list and follow the on-screen instructions to complete the installation. Troubleshooting Tips Ensure Your WiFi Is Working: Check that your WiFi network is functioning properly and that other devices can connect without issues. Restart Devices: If the connection fails, try restarting your printer, computer, and router. Check for Firmware Updates: Ensure that your printer's firmware is up to date, as updates can resolve connectivity issues. Professional Assistance from Hire IT Expert If you encounter any difficulties connecting your printer to WiFi, or if you prefer professional help, the experts at Hire IT Expert are here to assist. We specialize in resolving connectivity issues and can ensure your printer is set up correctly and efficiently. Conclusion Connecting your printer to WiFi can greatly enhance your printing experience, providing flexibility and ease of use. By following these steps, you should be able to set up your printer quickly. If you need further assistance, remember that Hire IT Expert is always ready to help with your tech needs. https://hireitexpert.co.uk/how-to-connect-printer-to-wifi/ #hireitexpert #pinlap #computer #laptop #wifi #printer #seo #california #newzealand #canon #hp #epson #internet #brotherprinter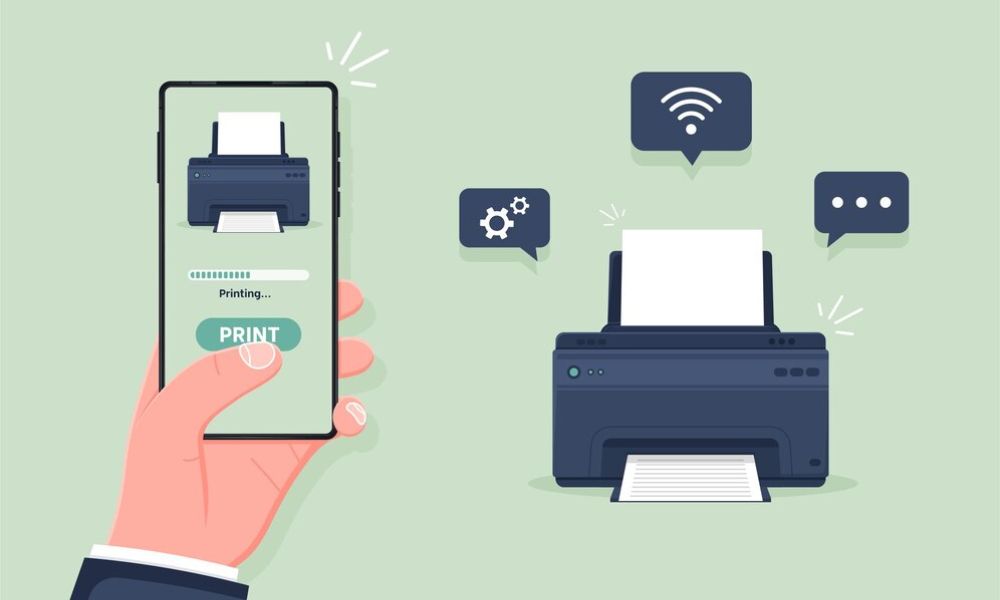 HIREITEXPERT.CO.UKHow to Connect Printer to Wifi: Step-by-Step GuideLearn how to connect your printer to WiFi with our step-by-step guide. We cover popular printer brands like HP, Canon, Epson, and Brother.0 Comentários 0 Compartilhamentos 1KB Visualizações 0 Anterior1
HIREITEXPERT.CO.UKHow to Connect Printer to Wifi: Step-by-Step GuideLearn how to connect your printer to WiFi with our step-by-step guide. We cover popular printer brands like HP, Canon, Epson, and Brother.0 Comentários 0 Compartilhamentos 1KB Visualizações 0 Anterior1
-
KB5028185 Install Failure? 6 Steps to Fix It
Windows updates are essential for maintaining your system’s security and performance. However, sometimes updates can encounter issues during installation. One such problematic update is KB5028185, which has caused many users to face installation failures or get stuck during the process. In this guide, we will explain what KB5028185 is and provide you with six easy steps to resolve these issues. Brought to you by Hire IT Expert, your trusted partner for IT solutions.
What is KB5028185?
KB5028185 is a cumulative update released by Microsoft for Windows 10 and Windows 11 users. It includes security patches, bug fixes, and performance enhancements. Regular updates like these are crucial for protecting your system against vulnerabilities and ensuring a smooth user experience. However, due to various reasons, this update may fail to install or get stuck during the process, leading to frustration among users.
Common Causes of Installation Issues
Before diving into the solutions, it’s helpful to understand some common reasons why the installation of KB5028185 might fail or get stuck:
Network Connectivity Issues: A poor or unstable internet connection can interrupt the download and installation process.
Corrupted System Files: Missing or corrupted system files can prevent updates from installing correctly.
Insufficient Disk Space: Lack of adequate disk space can hinder the update process.
Conflicting Software: Some third-party software, especially antivirus programs, can interfere with Windows updates.
Outdated Drivers: Incompatible or outdated drivers can cause update failures.
6 Easy Steps to Fix KB5028185 Installation Issues
Step 1: Check Your Internet Connection
Ensure that your device is connected to a stable internet network. A wired connection is preferable for downloading large updates like KB5028185. Restart your router if necessary, and try to install the update again.
Step 2: Run the Windows Update Troubleshooter
Windows provides a built-in troubleshooter to fix update-related issues. Follow these steps:
Go to Settings > Update & Security > Troubleshoot.
Select Windows Update and click on Run the troubleshooter.
Follow the on-screen instructions and apply any suggested fixes.
Step 3: Free Up Disk Space
Check your disk space and ensure you have sufficient space for the update:
Open File Explorer and right-click on This PC.
Select Properties and click on Disk Cleanup.
Select the files to delete and click OK to free up space.
Step 4: Disable Antivirus Temporarily
Some antivirus software can interfere with Windows updates. Temporarily disable your antivirus and try installing the update again. Remember to re-enable it after the update is complete.
Step 5: Update Drivers
Ensure all your drivers are up-to-date to avoid compatibility issues:
Press Windows + X and select Device Manager.
Right-click on each device and select Update driver.
Choose Search automatically for updated driver software and follow the prompts.
Step 6: Repair Corrupted System Files
Use the System File Checker tool to repair missing or corrupted system files:
Open Command Prompt as an administrator.
Type sfc /scannow and press Enter.
Wait for the scan to complete and follow any instructions provided.
Conclusion
By following these six steps, you should be able to resolve any installation issues related to KB5028185. Keeping your system updated is crucial for security and performance, so don’t ignore failed updates. If you continue to experience problems, consider reaching out to Hire IT Expert for professional assistance.
Our team of experts is here to ensure your systems run smoothly and efficiently.
https://hireitexpert.co.uk/windows-11-kb5028185-failed-to-install/
#hireitexpert #printer #laptop #microsoft #windows #seo #pinlap #california #unitedkingdomKB5028185 Install Failure? 6 Steps to Fix It Windows updates are essential for maintaining your system’s security and performance. However, sometimes updates can encounter issues during installation. One such problematic update is KB5028185, which has caused many users to face installation failures or get stuck during the process. In this guide, we will explain what KB5028185 is and provide you with six easy steps to resolve these issues. Brought to you by Hire IT Expert, your trusted partner for IT solutions. What is KB5028185? KB5028185 is a cumulative update released by Microsoft for Windows 10 and Windows 11 users. It includes security patches, bug fixes, and performance enhancements. Regular updates like these are crucial for protecting your system against vulnerabilities and ensuring a smooth user experience. However, due to various reasons, this update may fail to install or get stuck during the process, leading to frustration among users. Common Causes of Installation Issues Before diving into the solutions, it’s helpful to understand some common reasons why the installation of KB5028185 might fail or get stuck: Network Connectivity Issues: A poor or unstable internet connection can interrupt the download and installation process. Corrupted System Files: Missing or corrupted system files can prevent updates from installing correctly. Insufficient Disk Space: Lack of adequate disk space can hinder the update process. Conflicting Software: Some third-party software, especially antivirus programs, can interfere with Windows updates. Outdated Drivers: Incompatible or outdated drivers can cause update failures. 6 Easy Steps to Fix KB5028185 Installation Issues Step 1: Check Your Internet Connection Ensure that your device is connected to a stable internet network. A wired connection is preferable for downloading large updates like KB5028185. Restart your router if necessary, and try to install the update again. Step 2: Run the Windows Update Troubleshooter Windows provides a built-in troubleshooter to fix update-related issues. Follow these steps: Go to Settings > Update & Security > Troubleshoot. Select Windows Update and click on Run the troubleshooter. Follow the on-screen instructions and apply any suggested fixes. Step 3: Free Up Disk Space Check your disk space and ensure you have sufficient space for the update: Open File Explorer and right-click on This PC. Select Properties and click on Disk Cleanup. Select the files to delete and click OK to free up space. Step 4: Disable Antivirus Temporarily Some antivirus software can interfere with Windows updates. Temporarily disable your antivirus and try installing the update again. Remember to re-enable it after the update is complete. Step 5: Update Drivers Ensure all your drivers are up-to-date to avoid compatibility issues: Press Windows + X and select Device Manager. Right-click on each device and select Update driver. Choose Search automatically for updated driver software and follow the prompts. Step 6: Repair Corrupted System Files Use the System File Checker tool to repair missing or corrupted system files: Open Command Prompt as an administrator. Type sfc /scannow and press Enter. Wait for the scan to complete and follow any instructions provided. Conclusion By following these six steps, you should be able to resolve any installation issues related to KB5028185. Keeping your system updated is crucial for security and performance, so don’t ignore failed updates. If you continue to experience problems, consider reaching out to Hire IT Expert for professional assistance. Our team of experts is here to ensure your systems run smoothly and efficiently. https://hireitexpert.co.uk/windows-11-kb5028185-failed-to-install/ #hireitexpert #printer #laptop #microsoft #windows #seo #pinlap #california #unitedkingdom0 Comentários 0 Compartilhamentos 911 Visualizações 0 Anterior1
-
5 Steps to Fix a Slow Laptop Easily
Are you tired of waiting for your laptop to catch up with you? A slow laptop can be incredibly frustrating, whether you're trying to meet a deadline or just browsing the web. Fortunately, you don't need to be a tech expert to improve your laptop's performance. Follow these five simple steps to fix a slow laptop easily and get back to being productive.
1. Clear Out Unnecessary Files and Programs
One of the most common reasons for a slow laptop is a cluttered hard drive. Over time, your device accumulates files and programs you no longer need. To free up space and improve performance, start by uninstalling programs you rarely use. Next, use a disk cleanup tool to remove temporary files, system caches, and other unnecessary data.
How to Do It:
Uninstall Programs: Go to the Control Panel, select "Programs," and uninstall any software you don't use.
Disk Cleanup: For Windows, use the built-in Disk Cleanup tool. On a Mac, use a program like CleanMyMac.
2. Limit Startup Programs
When you turn on your laptop, some programs automatically start running in the background, which can slow down the boot time and overall performance. Disabling unnecessary startup programs can make your laptop run faster.
How to Do It:
Windows: Open Task Manager (Ctrl + Shift + Esc), go to the "Startup" tab, and disable programs you don’t need at startup.
Mac: Go to System Preferences > Users & Groups > Login Items, and remove programs from the list.
3. Update Your Operating System and Drivers
Keeping your operating system and drivers up-to-date ensures your laptop runs smoothly and efficiently. Updates often include performance enhancements and bug fixes that can help speed up your device.
How to Do It:
Windows Update: Go to Settings > Update & Security > Windows Update and click on "Check for updates."
Mac Update: Go to System Preferences > Software Update.
4. Check for Malware and Viruses
Malware and viruses can significantly slow down your laptop. Regularly scanning your device for malicious software can help maintain its speed and protect your data.
How to Do It:
Install Antivirus Software: Use reputable antivirus software to scan and remove malware from your system.
Regular Scans: Set your antivirus program to perform regular scans.
5. Upgrade Your Hardware
If your laptop is still slow after trying the above steps, it might be time to consider a hardware upgrade. Increasing the RAM or switching to a solid-state drive (SSD) can dramatically improve your laptop's performance.
How to Do It:
RAM Upgrade: Check your laptop’s specifications to see if you can add more RAM.
Switch to SSD: If you’re using a traditional hard drive, consider upgrading to an SSD for faster data access.
Conclusion
By following these five simple steps, you can breathe new life into your slow laptop and enhance its performance. However, if you're still experiencing issues or need professional assistance, consider reaching out to Hire IT Expert. Our team of professionals is ready to help you with all your tech needs, ensuring your laptop runs smoothly and efficiently.
https://hireitexpert.co.uk/laptop-running-slow/
#hireitexpert #seo #computer #laptop #printer #microsoft #sngine #windows #travel
5 Steps to Fix a Slow Laptop Easily Are you tired of waiting for your laptop to catch up with you? A slow laptop can be incredibly frustrating, whether you're trying to meet a deadline or just browsing the web. Fortunately, you don't need to be a tech expert to improve your laptop's performance. Follow these five simple steps to fix a slow laptop easily and get back to being productive. 1. Clear Out Unnecessary Files and Programs One of the most common reasons for a slow laptop is a cluttered hard drive. Over time, your device accumulates files and programs you no longer need. To free up space and improve performance, start by uninstalling programs you rarely use. Next, use a disk cleanup tool to remove temporary files, system caches, and other unnecessary data. How to Do It: Uninstall Programs: Go to the Control Panel, select "Programs," and uninstall any software you don't use. Disk Cleanup: For Windows, use the built-in Disk Cleanup tool. On a Mac, use a program like CleanMyMac. 2. Limit Startup Programs When you turn on your laptop, some programs automatically start running in the background, which can slow down the boot time and overall performance. Disabling unnecessary startup programs can make your laptop run faster. How to Do It: Windows: Open Task Manager (Ctrl + Shift + Esc), go to the "Startup" tab, and disable programs you don’t need at startup. Mac: Go to System Preferences > Users & Groups > Login Items, and remove programs from the list. 3. Update Your Operating System and Drivers Keeping your operating system and drivers up-to-date ensures your laptop runs smoothly and efficiently. Updates often include performance enhancements and bug fixes that can help speed up your device. How to Do It: Windows Update: Go to Settings > Update & Security > Windows Update and click on "Check for updates." Mac Update: Go to System Preferences > Software Update. 4. Check for Malware and Viruses Malware and viruses can significantly slow down your laptop. Regularly scanning your device for malicious software can help maintain its speed and protect your data. How to Do It: Install Antivirus Software: Use reputable antivirus software to scan and remove malware from your system. Regular Scans: Set your antivirus program to perform regular scans. 5. Upgrade Your Hardware If your laptop is still slow after trying the above steps, it might be time to consider a hardware upgrade. Increasing the RAM or switching to a solid-state drive (SSD) can dramatically improve your laptop's performance. How to Do It: RAM Upgrade: Check your laptop’s specifications to see if you can add more RAM. Switch to SSD: If you’re using a traditional hard drive, consider upgrading to an SSD for faster data access. Conclusion By following these five simple steps, you can breathe new life into your slow laptop and enhance its performance. However, if you're still experiencing issues or need professional assistance, consider reaching out to Hire IT Expert. Our team of professionals is ready to help you with all your tech needs, ensuring your laptop runs smoothly and efficiently. https://hireitexpert.co.uk/laptop-running-slow/ #hireitexpert #seo #computer #laptop #printer #microsoft #sngine #windows #travel0 Comentários 0 Compartilhamentos 639 Visualizações 0 Anterior1
-
KB5028185 Stuck at 0% on Win11? Fix It in 6 Steps
Windows 11 is known for its sleek design and improved features, but sometimes users face issues when installing updates. One common problem is the KB5028185 update getting stuck at 0%. If you're experiencing this, don't worry! Here are six simple steps to resolve the issue and get your system running smoothly again.
Step 1: Check Your Internet Connection
A stable internet connection is crucial for downloading and installing updates. Make sure your device is connected to a reliable network. If you're using Wi-Fi, try switching to a wired connection for better stability.
Tip: Restart your router and modem to refresh the connection.
Step 2: Restart Your Computer
Restarting your computer can resolve temporary glitches that may be causing the update to stall. After restarting, try running the update again.
Quick Fix: Press the "Restart" option in the Start menu instead of shutting down completely.
Step 3: Run the Windows Update Troubleshooter
Windows has a built-in troubleshooter designed to detect and fix update issues automatically. Here's how to use it:
1. Go to Settings > System > Troubleshoot.
2. Click on Other troubleshooters.
3. Select Windows Update and click Run.
Note: The troubleshooter will identify any problems and suggest fixes.
Step 4: Clear the Windows Update Cache
Corrupted update files can cause installation issues. Clearing the Windows Update cache can help:
1. Press Win + R, type `services.msc`, and hit Enter.
2. Find Windows Update in the list, right-click, and select Stop.
3. Open File Explorer and navigate to `C:\Windows\SoftwareDistribution`.
4. Delete all files in this folder.
5. Return to the Services window, right-click Windows Update, and select Start.
Tip: This will force Windows to download fresh update files.
Step 5: Free Up Disk Space
Insufficient disk space can prevent updates from installing. Make sure you have enough space on your C: drive:
1. Open Settings > System > Storage.
2. Click on Temporary files and select the files you want to delete.
3. Click Remove files to free up space.
Tip: Consider moving large files to an external drive or cloud storage.
Step 6: Contact Hire IT Expert
If the update is still stuck, it might be time to seek professional help. At Hire IT Expert, we specialize in resolving Windows update issues quickly and efficiently. Our team of experts can diagnose the problem and provide a solution tailored to your needs.
Contact Us: Visit our website to schedule a consultation and get your system back on track.
Conclusion
Staying up-to-date with the latest Windows updates is essential for maintaining system security and performance. By following these six steps, you can resolve the KB5028185 update issue and enjoy a smooth Windows 11 experience. If you encounter any difficulties, don't hesitate to reach out to Hire IT Expert for professional assistance.
https://hireitexpert.co.uk/windows-11-kb5028185-failed-to-install/
#hireitexpert #computer #laptop #kb5028185 #microsoft #seoKB5028185 Stuck at 0% on Win11? Fix It in 6 Steps Windows 11 is known for its sleek design and improved features, but sometimes users face issues when installing updates. One common problem is the KB5028185 update getting stuck at 0%. If you're experiencing this, don't worry! Here are six simple steps to resolve the issue and get your system running smoothly again. Step 1: Check Your Internet Connection A stable internet connection is crucial for downloading and installing updates. Make sure your device is connected to a reliable network. If you're using Wi-Fi, try switching to a wired connection for better stability. Tip: Restart your router and modem to refresh the connection. Step 2: Restart Your Computer Restarting your computer can resolve temporary glitches that may be causing the update to stall. After restarting, try running the update again. Quick Fix: Press the "Restart" option in the Start menu instead of shutting down completely. Step 3: Run the Windows Update Troubleshooter Windows has a built-in troubleshooter designed to detect and fix update issues automatically. Here's how to use it: 1. Go to Settings > System > Troubleshoot. 2. Click on Other troubleshooters. 3. Select Windows Update and click Run. Note: The troubleshooter will identify any problems and suggest fixes. Step 4: Clear the Windows Update Cache Corrupted update files can cause installation issues. Clearing the Windows Update cache can help: 1. Press Win + R, type `services.msc`, and hit Enter. 2. Find Windows Update in the list, right-click, and select Stop. 3. Open File Explorer and navigate to `C:\Windows\SoftwareDistribution`. 4. Delete all files in this folder. 5. Return to the Services window, right-click Windows Update, and select Start. Tip: This will force Windows to download fresh update files. Step 5: Free Up Disk Space Insufficient disk space can prevent updates from installing. Make sure you have enough space on your C: drive: 1. Open Settings > System > Storage. 2. Click on Temporary files and select the files you want to delete. 3. Click Remove files to free up space. Tip: Consider moving large files to an external drive or cloud storage. Step 6: Contact Hire IT Expert If the update is still stuck, it might be time to seek professional help. At Hire IT Expert, we specialize in resolving Windows update issues quickly and efficiently. Our team of experts can diagnose the problem and provide a solution tailored to your needs. Contact Us: Visit our website to schedule a consultation and get your system back on track. Conclusion Staying up-to-date with the latest Windows updates is essential for maintaining system security and performance. By following these six steps, you can resolve the KB5028185 update issue and enjoy a smooth Windows 11 experience. If you encounter any difficulties, don't hesitate to reach out to Hire IT Expert for professional assistance. https://hireitexpert.co.uk/windows-11-kb5028185-failed-to-install/ #hireitexpert #computer #laptop #kb5028185 #microsoft #seo0 Comentários 0 Compartilhamentos 606 Visualizações 0 Anterior1
-
Fix KB5028185 Install Fail: Easy 5 Steps
Are you facing issues with the KB5028185 update installation on your Windows system? Don't worry, we've got you covered with a straightforward guide to fix it in just five easy steps.
Step 1: Run the Windows Update Troubleshooter
First things first, let's use the Windows Update Troubleshooter to automatically detect and resolve common update problems.
- Press `Windows + I` to open Settings.
- Navigate to `Update & Security` > `Troubleshoot`.
- Select `Windows Update` and click on `Run the troubleshooter`.
- Follow the prompts to complete the troubleshooting process.
Step 2: Clear the Windows Update Cache
Sometimes, corrupted files in the Windows Update cache can cause installation failures. Let's clear it out.
- Press `Windows + R` to open the Run dialog.
- Type `services.msc` and press Enter.
- Locate `Windows Update`, right-click it, and select `Stop`.
- Open File Explorer and navigate to `C:\Windows\SoftwareDistribution\Download`.
- Delete all files and folders in this directory.
- Go back to the `Services` window, right-click `Windows Update`, and select `Start`.
Step 3: Manually Download the KB5028185 Update
If the automatic update fails, you can download the update manually from the Microsoft Update Catalog.
- Visit the [Microsoft Update Catalog]
- Search for "KB5028185" and choose the appropriate update for your system architecture (32-bit or 64-bit).
- Download the update file and save it to your computer.
- Double-click the downloaded file and follow the on-screen instructions to install the update.
Step 4: Perform a Clean Boot
Performing a clean boot can help identify and resolve software conflicts that may be causing the installation failure.
- Press `Windows + R`, type `msconfig`, and press Enter.
- In the System Configuration window, go to the `Services` tab.
- Check `Hide all Microsoft services` and then click on `Disable all`.
- Go to the `Startup` tab and click on `Open Task Manager`.
- Disable all startup items listed.
- Close Task Manager and click `OK` in the System Configuration window.
- Restart your computer and try installing the update again.
Step 5: Contact Hire IT Expert for Professional Assistance
If you've tried these steps and are still experiencing issues, it's time to seek professional help.
- Contact Hire IT Expert for expert assistance in resolving update failures and optimizing your system's performance.
- Our experienced team can diagnose and fix update issues remotely, ensuring your system remains secure and up-to-date.
Conclusion
Dealing with update failures like KB5028185 can be frustrating, but with these five steps, you can troubleshoot and resolve the issue efficiently. For more IT solutions and support tailored to your needs, trust Hire IT Expert to keep your systems running smoothly.
https://hireitexpert.co.uk/windows-11-kb5028185-failed-to-install/
#newzealand #usa #unitedstate #computer #laptop #seo #service #digitalmarketing #printer
Fix KB5028185 Install Fail: Easy 5 Steps Are you facing issues with the KB5028185 update installation on your Windows system? Don't worry, we've got you covered with a straightforward guide to fix it in just five easy steps. Step 1: Run the Windows Update Troubleshooter First things first, let's use the Windows Update Troubleshooter to automatically detect and resolve common update problems. - Press `Windows + I` to open Settings. - Navigate to `Update & Security` > `Troubleshoot`. - Select `Windows Update` and click on `Run the troubleshooter`. - Follow the prompts to complete the troubleshooting process. Step 2: Clear the Windows Update Cache Sometimes, corrupted files in the Windows Update cache can cause installation failures. Let's clear it out. - Press `Windows + R` to open the Run dialog. - Type `services.msc` and press Enter. - Locate `Windows Update`, right-click it, and select `Stop`. - Open File Explorer and navigate to `C:\Windows\SoftwareDistribution\Download`. - Delete all files and folders in this directory. - Go back to the `Services` window, right-click `Windows Update`, and select `Start`. Step 3: Manually Download the KB5028185 Update If the automatic update fails, you can download the update manually from the Microsoft Update Catalog. - Visit the [Microsoft Update Catalog] - Search for "KB5028185" and choose the appropriate update for your system architecture (32-bit or 64-bit). - Download the update file and save it to your computer. - Double-click the downloaded file and follow the on-screen instructions to install the update. Step 4: Perform a Clean Boot Performing a clean boot can help identify and resolve software conflicts that may be causing the installation failure. - Press `Windows + R`, type `msconfig`, and press Enter. - In the System Configuration window, go to the `Services` tab. - Check `Hide all Microsoft services` and then click on `Disable all`. - Go to the `Startup` tab and click on `Open Task Manager`. - Disable all startup items listed. - Close Task Manager and click `OK` in the System Configuration window. - Restart your computer and try installing the update again. Step 5: Contact Hire IT Expert for Professional Assistance If you've tried these steps and are still experiencing issues, it's time to seek professional help. - Contact Hire IT Expert for expert assistance in resolving update failures and optimizing your system's performance. - Our experienced team can diagnose and fix update issues remotely, ensuring your system remains secure and up-to-date. Conclusion Dealing with update failures like KB5028185 can be frustrating, but with these five steps, you can troubleshoot and resolve the issue efficiently. For more IT solutions and support tailored to your needs, trust Hire IT Expert to keep your systems running smoothly. https://hireitexpert.co.uk/windows-11-kb5028185-failed-to-install/ #newzealand #usa #unitedstate #computer #laptop #seo #service #digitalmarketing #printer0 Comentários 0 Compartilhamentos 869 Visualizações 0 Anterior1
-
Tech Help for 4 Common Issues in (2024) by Hire IT Expert 👌
Technology is integral to our daily lives, but when things go wrong, it can be incredibly frustrating. Whether you’re dealing with a slow laptop, a paper jam in your Epson printer, or you need assistance with printer setup over WiFi, finding the right help is crucial. In this post, we’ll explore common tech issues and how to address them with the expertise of Hire IT Expert.
Why Is My Laptop So Slow?
A slow laptop can be a major hindrance to productivity. Several factors can contribute to this problem, including:
1. Too many background processes: Running multiple applications simultaneously can consume your laptop's resources.
2. Malware or viruses: Malicious software can significantly slow down your system.
3. Outdated hardware: Older components may struggle to keep up with modern software demands.
4. Fragmented hard drive: Over time, data can become scattered across your hard drive, slowing down access speeds.
To speed up your laptop, consider cleaning up your hard drive, updating your software, and running a thorough malware scan. If these steps don’t resolve the issue, it might be time to consult a professional. Hire IT Expert offers comprehensive diagnostic services to identify and fix the root causes of slow laptop performance.
Epson Printer Paper Jam: Quick Fixes and Preventative Measures
A paper jam in your Epson printer can be annoying and time-consuming. Here are some steps to clear the jam and prevent future occurrences:
1. Turn off the printer: This ensures your safety and prevents further damage.
2. Gently remove the paper: Carefully pull out the jammed paper, avoiding any tears.
3. Check for debris: Small bits of paper or foreign objects can cause recurring jams.
4. Reload paper properly: Ensure that the paper is aligned correctly and not overfilled.
Regular maintenance, such as cleaning the printer rollers and using high-quality paper, can help prevent jams. If you’re experiencing persistent issues, the experts at Hire IT Expert can provide thorough inspections and repairs to keep your printer running smoothly.
Manchester Computer Repair: Reliable Solutions for Your Tech Needs
Living in Manchester and dealing with tech issues? Whether it's a malfunctioning computer, software glitches, or hardware failures, finding a trustworthy repair service is essential. Hire IT Expert offers professional computer repair services in Manchester, ensuring quick and effective solutions for all your tech problems. From diagnostics to full repairs, our team is equipped to handle a wide range of issues, getting your devices back in working order.
Printer Setup WiFi: Hassle-Free Connectivity Solutions
Setting up a printer on a WiFi network can be tricky, especially if you’re not tech-savvy. Follow these steps for a smooth setup:
1. Ensure the printer is WiFi compatible: Check your printer’s manual or specifications.
2. Connect the printer to the WiFi network: Use the printer’s control panel to find and connect to your network.
3. Install printer drivers: Download and install the latest drivers from the manufacturer’s website.
4. Add the printer to your computer: Use your computer’s settings to add the new printer.
If you encounter any issues during setup, Hire IT Expert can assist with seamless printer installation and configuration, ensuring your devices are properly connected and functional.
Conclusion
Dealing with tech issues can be challenging, but you don’t have to do it alone. Hire IT Expert is here to provide professional assistance for all your tech needs, from slow laptops and printer paper jams to computer repairs and WiFi setup. Contact us today to get expert help and keep your devices running smoothly in 2024.
#india @seo #kolkata #appdevelopmentcompanyTech Help for 4 Common Issues in (2024) by Hire IT Expert 👌 Technology is integral to our daily lives, but when things go wrong, it can be incredibly frustrating. Whether you’re dealing with a slow laptop, a paper jam in your Epson printer, or you need assistance with printer setup over WiFi, finding the right help is crucial. In this post, we’ll explore common tech issues and how to address them with the expertise of Hire IT Expert. Why Is My Laptop So Slow? A slow laptop can be a major hindrance to productivity. Several factors can contribute to this problem, including: 1. Too many background processes: Running multiple applications simultaneously can consume your laptop's resources. 2. Malware or viruses: Malicious software can significantly slow down your system. 3. Outdated hardware: Older components may struggle to keep up with modern software demands. 4. Fragmented hard drive: Over time, data can become scattered across your hard drive, slowing down access speeds. To speed up your laptop, consider cleaning up your hard drive, updating your software, and running a thorough malware scan. If these steps don’t resolve the issue, it might be time to consult a professional. Hire IT Expert offers comprehensive diagnostic services to identify and fix the root causes of slow laptop performance. Epson Printer Paper Jam: Quick Fixes and Preventative Measures A paper jam in your Epson printer can be annoying and time-consuming. Here are some steps to clear the jam and prevent future occurrences: 1. Turn off the printer: This ensures your safety and prevents further damage. 2. Gently remove the paper: Carefully pull out the jammed paper, avoiding any tears. 3. Check for debris: Small bits of paper or foreign objects can cause recurring jams. 4. Reload paper properly: Ensure that the paper is aligned correctly and not overfilled. Regular maintenance, such as cleaning the printer rollers and using high-quality paper, can help prevent jams. If you’re experiencing persistent issues, the experts at Hire IT Expert can provide thorough inspections and repairs to keep your printer running smoothly. Manchester Computer Repair: Reliable Solutions for Your Tech Needs Living in Manchester and dealing with tech issues? Whether it's a malfunctioning computer, software glitches, or hardware failures, finding a trustworthy repair service is essential. Hire IT Expert offers professional computer repair services in Manchester, ensuring quick and effective solutions for all your tech problems. From diagnostics to full repairs, our team is equipped to handle a wide range of issues, getting your devices back in working order. Printer Setup WiFi: Hassle-Free Connectivity Solutions Setting up a printer on a WiFi network can be tricky, especially if you’re not tech-savvy. Follow these steps for a smooth setup: 1. Ensure the printer is WiFi compatible: Check your printer’s manual or specifications. 2. Connect the printer to the WiFi network: Use the printer’s control panel to find and connect to your network. 3. Install printer drivers: Download and install the latest drivers from the manufacturer’s website. 4. Add the printer to your computer: Use your computer’s settings to add the new printer. If you encounter any issues during setup, Hire IT Expert can assist with seamless printer installation and configuration, ensuring your devices are properly connected and functional. Conclusion Dealing with tech issues can be challenging, but you don’t have to do it alone. Hire IT Expert is here to provide professional assistance for all your tech needs, from slow laptops and printer paper jams to computer repairs and WiFi setup. Contact us today to get expert help and keep your devices running smoothly in 2024. #india @seo #kolkata #appdevelopmentcompany0 Comentários 0 Compartilhamentos 498 Visualizações 0 Anterior
Mais stories

















