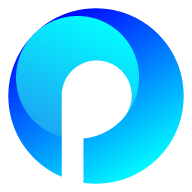https://aeeworld.org/wp-content/uploads/ninja-forms/32/brother-contact-numbers-listus.pdf
https://aeeworld.org/wp-content/uploads/ninja-forms/32/brother-customer-usa-contact-numbers-the-comprehensive-guide.pdf
https://aeeworld.org/wp-content/uploads/ninja-forms/32/brother-printercustomer-service-suppor.pdf
https://aeeworld.org/wp-content/uploads/ninja-forms/32/brothercontactnumberusa.pdf
https://aeeworld.org/wp-content/uploads/ninja-forms/32/brothercustomer-service-suppor.pdf
https://aeeworld.org/wp-content/uploads/ninja-forms/32/brothercustomerserviceusa.pdf
https://aeeworld.org/wp-content/uploads/ninja-forms/32/brothercustomersupportnumber.pdf
https://aeeworld.org/wp-content/uploads/ninja-forms/32/brotherprinter-contact-numbers-listus.pdf
https://aeeworld.org/wp-content/uploads/ninja-forms/32/brotherprintercontactnumberusa.pdf
https://aeeworld.org/wp-content/uploads/ninja-forms/32/brotheruscustomersuppor.pdf
https://aeeworld.org/wp-content/uploads/ninja-forms/32/canon-2025-customer-usa-contact-numbers-complete-support-guide.pdf
https://aeeworld.org/wp-content/uploads/ninja-forms/32/canon-contact-numbers-listus.pdf
https://aeeworld.org/wp-content/uploads/ninja-forms/32/canon-customer-usa-contact-numbers-the-comprehensive-guide.pdf
https://aeeworld.org/wp-content/uploads/ninja-forms/32/canon-printercustomer-service-suppor.pdf
https://aeeworld.org/wp-content/uploads/ninja-forms/32/canoncontactnumberusa.pdf
https://aeeworld.org/wp-content/uploads/ninja-forms/32/canoncustomer-service-suppor.pdf
https://aeeworld.org/wp-content/uploads/ninja-forms/32/canoncustomerserviceusa.pdf
https://aeeworld.org/wp-content/uploads/ninja-forms/32/canoncustomersupportnumber.pdf
https://aeeworld.org/wp-content/uploads/ninja-forms/32/canonprinter-contact-numbers-listus.pdf
https://aeeworld.org/wp-content/uploads/ninja-forms/32/canonprintercontactnumberusa.pdf
https://aeeworld.org/wp-content/uploads/ninja-forms/32/canonuscustomersuppor.pdf
https://aeeworld.org/wp-content/uploads/ninja-forms/32/ccleaner-pro-2025-customer-usa-contact-numbers-complete-support-guide.pdf
https://aeeworld.org/wp-content/uploads/ninja-forms/32/ccleaner-pro-customer-usa-contact-numbers-the-comprehensive-guide-usa.pdf
https://aeeworld.org/wp-content/uploads/ninja-forms/32/ccleanerprocustomerserviceusa.pdf
https://aeeworld.org/wp-content/uploads/ninja-forms/32/ccleanerprocustomersupportnumber.pdf
https://aeeworld.org/wp-content/uploads/ninja-forms/32/ccleanerprouscustomersuppor.pdf
https://aeeworld.org/wp-content/uploads/ninja-forms/32/complete-full-list-of-Advanced-System-Care-usa-based-toll-free-numbers-full-support-contact-guide.pdf
https://aeeworld.org/wp-content/uploads/ninja-forms/32/complete-full-list-of-avast-usa-based-toll-free-numbers-full-support-contact-guide.pdf
https://aeeworld.org/wp-content/uploads/ninja-forms/32/complete-full-list-of-avg-usa-based-toll-free-numbers-full-support-contact-guide.pdf
https://aeeworld.org/wp-content/uploads/ninja-forms/32/complete-full-list-of-avira-usa-based-toll-free-numbers-full-support-contact-guide.pdf
https://aeeworld.org/wp-content/uploads/ninja-forms/32/complete-full-list-of-bitdefender-usa-based-toll-free-numbers-full-support-contact-guide.pdf
https://aeeworld.org/wp-content/uploads/ninja-forms/32/complete-full-list-of-brother-usa-based-toll-free-numbers-full-support-contact-guide.pdf
https://aeeworld.org/wp-content/uploads/ninja-forms/32/complete-full-list-of-canon-usa-based-toll-free-numbers-full-support-contact-guide.pdf
https://aeeworld.org/wp-content/uploads/ninja-forms/32/complete-full-list-of-CCleaner-PRO-usa-based-toll-free-numbers-full-support-contact-guide.pdf
https://aeeworld.org/wp-content/uploads/ninja-forms/32/brother-customer-usa-contact-numbers-the-comprehensive-guide.pdf
https://aeeworld.org/wp-content/uploads/ninja-forms/32/brother-printercustomer-service-suppor.pdf
https://aeeworld.org/wp-content/uploads/ninja-forms/32/brothercontactnumberusa.pdf
https://aeeworld.org/wp-content/uploads/ninja-forms/32/brothercustomer-service-suppor.pdf
https://aeeworld.org/wp-content/uploads/ninja-forms/32/brothercustomerserviceusa.pdf
https://aeeworld.org/wp-content/uploads/ninja-forms/32/brothercustomersupportnumber.pdf
https://aeeworld.org/wp-content/uploads/ninja-forms/32/brotherprinter-contact-numbers-listus.pdf
https://aeeworld.org/wp-content/uploads/ninja-forms/32/brotherprintercontactnumberusa.pdf
https://aeeworld.org/wp-content/uploads/ninja-forms/32/brotheruscustomersuppor.pdf
https://aeeworld.org/wp-content/uploads/ninja-forms/32/canon-2025-customer-usa-contact-numbers-complete-support-guide.pdf
https://aeeworld.org/wp-content/uploads/ninja-forms/32/canon-contact-numbers-listus.pdf
https://aeeworld.org/wp-content/uploads/ninja-forms/32/canon-customer-usa-contact-numbers-the-comprehensive-guide.pdf
https://aeeworld.org/wp-content/uploads/ninja-forms/32/canon-printercustomer-service-suppor.pdf
https://aeeworld.org/wp-content/uploads/ninja-forms/32/canoncontactnumberusa.pdf
https://aeeworld.org/wp-content/uploads/ninja-forms/32/canoncustomer-service-suppor.pdf
https://aeeworld.org/wp-content/uploads/ninja-forms/32/canoncustomerserviceusa.pdf
https://aeeworld.org/wp-content/uploads/ninja-forms/32/canoncustomersupportnumber.pdf
https://aeeworld.org/wp-content/uploads/ninja-forms/32/canonprinter-contact-numbers-listus.pdf
https://aeeworld.org/wp-content/uploads/ninja-forms/32/canonprintercontactnumberusa.pdf
https://aeeworld.org/wp-content/uploads/ninja-forms/32/canonuscustomersuppor.pdf
https://aeeworld.org/wp-content/uploads/ninja-forms/32/ccleaner-pro-2025-customer-usa-contact-numbers-complete-support-guide.pdf
https://aeeworld.org/wp-content/uploads/ninja-forms/32/ccleaner-pro-customer-usa-contact-numbers-the-comprehensive-guide-usa.pdf
https://aeeworld.org/wp-content/uploads/ninja-forms/32/ccleanerprocustomerserviceusa.pdf
https://aeeworld.org/wp-content/uploads/ninja-forms/32/ccleanerprocustomersupportnumber.pdf
https://aeeworld.org/wp-content/uploads/ninja-forms/32/ccleanerprouscustomersuppor.pdf
https://aeeworld.org/wp-content/uploads/ninja-forms/32/complete-full-list-of-Advanced-System-Care-usa-based-toll-free-numbers-full-support-contact-guide.pdf
https://aeeworld.org/wp-content/uploads/ninja-forms/32/complete-full-list-of-avast-usa-based-toll-free-numbers-full-support-contact-guide.pdf
https://aeeworld.org/wp-content/uploads/ninja-forms/32/complete-full-list-of-avg-usa-based-toll-free-numbers-full-support-contact-guide.pdf
https://aeeworld.org/wp-content/uploads/ninja-forms/32/complete-full-list-of-avira-usa-based-toll-free-numbers-full-support-contact-guide.pdf
https://aeeworld.org/wp-content/uploads/ninja-forms/32/complete-full-list-of-bitdefender-usa-based-toll-free-numbers-full-support-contact-guide.pdf
https://aeeworld.org/wp-content/uploads/ninja-forms/32/complete-full-list-of-brother-usa-based-toll-free-numbers-full-support-contact-guide.pdf
https://aeeworld.org/wp-content/uploads/ninja-forms/32/complete-full-list-of-canon-usa-based-toll-free-numbers-full-support-contact-guide.pdf
https://aeeworld.org/wp-content/uploads/ninja-forms/32/complete-full-list-of-CCleaner-PRO-usa-based-toll-free-numbers-full-support-contact-guide.pdf
https://aeeworld.org/wp-content/uploads/ninja-forms/32/brother-contact-numbers-listus.pdf
https://aeeworld.org/wp-content/uploads/ninja-forms/32/brother-customer-usa-contact-numbers-the-comprehensive-guide.pdf
https://aeeworld.org/wp-content/uploads/ninja-forms/32/brother-printercustomer-service-suppor.pdf
https://aeeworld.org/wp-content/uploads/ninja-forms/32/brothercontactnumberusa.pdf
https://aeeworld.org/wp-content/uploads/ninja-forms/32/brothercustomer-service-suppor.pdf
https://aeeworld.org/wp-content/uploads/ninja-forms/32/brothercustomerserviceusa.pdf
https://aeeworld.org/wp-content/uploads/ninja-forms/32/brothercustomersupportnumber.pdf
https://aeeworld.org/wp-content/uploads/ninja-forms/32/brotherprinter-contact-numbers-listus.pdf
https://aeeworld.org/wp-content/uploads/ninja-forms/32/brotherprintercontactnumberusa.pdf
https://aeeworld.org/wp-content/uploads/ninja-forms/32/brotheruscustomersuppor.pdf
https://aeeworld.org/wp-content/uploads/ninja-forms/32/canon-2025-customer-usa-contact-numbers-complete-support-guide.pdf
https://aeeworld.org/wp-content/uploads/ninja-forms/32/canon-contact-numbers-listus.pdf
https://aeeworld.org/wp-content/uploads/ninja-forms/32/canon-customer-usa-contact-numbers-the-comprehensive-guide.pdf
https://aeeworld.org/wp-content/uploads/ninja-forms/32/canon-printercustomer-service-suppor.pdf
https://aeeworld.org/wp-content/uploads/ninja-forms/32/canoncontactnumberusa.pdf
https://aeeworld.org/wp-content/uploads/ninja-forms/32/canoncustomer-service-suppor.pdf
https://aeeworld.org/wp-content/uploads/ninja-forms/32/canoncustomerserviceusa.pdf
https://aeeworld.org/wp-content/uploads/ninja-forms/32/canoncustomersupportnumber.pdf
https://aeeworld.org/wp-content/uploads/ninja-forms/32/canonprinter-contact-numbers-listus.pdf
https://aeeworld.org/wp-content/uploads/ninja-forms/32/canonprintercontactnumberusa.pdf
https://aeeworld.org/wp-content/uploads/ninja-forms/32/canonuscustomersuppor.pdf
https://aeeworld.org/wp-content/uploads/ninja-forms/32/ccleaner-pro-2025-customer-usa-contact-numbers-complete-support-guide.pdf
https://aeeworld.org/wp-content/uploads/ninja-forms/32/ccleaner-pro-customer-usa-contact-numbers-the-comprehensive-guide-usa.pdf
https://aeeworld.org/wp-content/uploads/ninja-forms/32/ccleanerprocustomerserviceusa.pdf
https://aeeworld.org/wp-content/uploads/ninja-forms/32/ccleanerprocustomersupportnumber.pdf
https://aeeworld.org/wp-content/uploads/ninja-forms/32/ccleanerprouscustomersuppor.pdf
https://aeeworld.org/wp-content/uploads/ninja-forms/32/complete-full-list-of-Advanced-System-Care-usa-based-toll-free-numbers-full-support-contact-guide.pdf
https://aeeworld.org/wp-content/uploads/ninja-forms/32/complete-full-list-of-avast-usa-based-toll-free-numbers-full-support-contact-guide.pdf
https://aeeworld.org/wp-content/uploads/ninja-forms/32/complete-full-list-of-avg-usa-based-toll-free-numbers-full-support-contact-guide.pdf
https://aeeworld.org/wp-content/uploads/ninja-forms/32/complete-full-list-of-avira-usa-based-toll-free-numbers-full-support-contact-guide.pdf
https://aeeworld.org/wp-content/uploads/ninja-forms/32/complete-full-list-of-bitdefender-usa-based-toll-free-numbers-full-support-contact-guide.pdf
https://aeeworld.org/wp-content/uploads/ninja-forms/32/complete-full-list-of-brother-usa-based-toll-free-numbers-full-support-contact-guide.pdf
https://aeeworld.org/wp-content/uploads/ninja-forms/32/complete-full-list-of-canon-usa-based-toll-free-numbers-full-support-contact-guide.pdf
https://aeeworld.org/wp-content/uploads/ninja-forms/32/complete-full-list-of-CCleaner-PRO-usa-based-toll-free-numbers-full-support-contact-guide.pdf
0 Comments
0 Shares
55 Views
0 Reviews