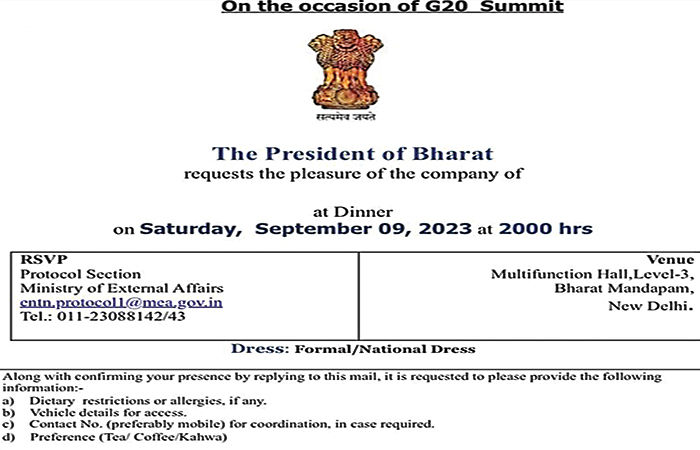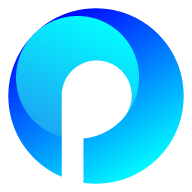https://scienceweb.clemson.edu/pow/wp-content/uploads/sites/26/formidable/4/Full-List-Of-BitDefender-Customer-Service-24-7-Live-Person-Support-Number-A-Complete-Guide.pdf
https://scienceweb.clemson.edu/pow/wp-content/uploads/sites/26/formidable/4/full-list-official-kaspersky-customer-service-contact-numbers-usa.pdf
https://scienceweb.clemson.edu/pow/wp-content/uploads/sites/26/formidable/4/hpcontactnumberusa.pdf
https://scienceweb.clemson.edu/pow/wp-content/uploads/sites/26/formidable/4/glaryutilitescustomersupportnumber.pdf
https://jitaprinting.net/wp-content/uploads/formidable/1/f-securesafecustomerserviceusa.pdf
https://scienceweb.clemson.edu/pow/wp-content/uploads/sites/26/formidable/4/Complete-List-Of-Advanced-System-CareAdvanced-System-Care-Official-Customer-Service-Number.pdf
https://scienceweb.clemson.edu/pow/wp-content/uploads/sites/26/formidable/4/avast-antiviruscustomer-service-suppor.pdf
https://gujaratdarpan.com/wp-content/uploads/ninja-forms/4/Complete-List-of-BitDefender-tm-Official-Customer-Service-Contact-Numbers-Assistance-Guide.pdf
https://scienceweb.clemson.edu/pow/wp-content/uploads/sites/26/formidable/4/faqs-full-list-of-hp-customer-service-24-7-live-person-support-numbers-a-complete-guide.pdf
https://scienceweb.clemson.edu/pow/wp-content/uploads/sites/26/formidable/4/canonprintercontactnumberusa.pdf
https://scienceweb.clemson.edu/pow/wp-content/uploads/sites/26/formidable/4/full-list-of-norton-support-toll-free-us-contact-numbers-a-step-by-step-guide.pdf
https://gujaratdarpan.com/wp-content/uploads/ninja-forms/4/faqs-list-of-Norton-customer-service-24-hr-support-number-a-complete-guide.pdf
https://scienceweb.clemson.edu/pow/wp-content/uploads/sites/26/formidable/4/iolocustomersupportnumber.pdf
https://gujaratdarpan.com/wp-content/uploads/ninja-forms/4/full-list-of-sharp-support-toll-free-usa-contact-numbers-a-step-by-step-guide.pdf
https://scienceweb.clemson.edu/pow/wp-content/uploads/sites/26/formidable/4/us-list-of-Trend-Micro-customer-service-24-hr-support-number-a-complete-guide.pdf
https://scienceweb.clemson.edu/pow/wp-content/uploads/sites/26/formidable/4/pandacustomersupportnumber.pdf
https://scienceweb.clemson.edu/pow/wp-content/uploads/sites/26/formidable/4/Complete-List-of-Glary-Utilites-tm-Official-Customer-Service-Contact-Numbers-Assistance-Guide.pdf
https://gujaratdarpan.com/wp-content/uploads/ninja-forms/4/canoncustomer-service-suppor.pdf
https://scienceweb.clemson.edu/pow/wp-content/uploads/sites/26/formidable/4/360totalsecurityuscustomersuppor.pdf
https://scienceweb.clemson.edu/pow/wp-content/uploads/sites/26/formidable/4/Complete-List-Of-NortonNorton-Official-Customer-Service-Number.pdf
https://gujaratdarpan.com/wp-content/uploads/ninja-forms/4/faqs-list-of-AVG-customer-service-24-hr-support-number-a-complete-guide.pdf
https://scienceweb.clemson.edu/pow/wp-content/uploads/sites/26/formidable/4/Full-List-Of-Trend-Micro-Customer-Service-24-7-Live-Person-Support-Number-A-Complete-Guide.pdf
https://gujaratdarpan.com/wp-content/uploads/ninja-forms/4/faqs-list-of-Revo uninstall-customer-service-24-hr-support-number-a-complete-guide.pdf
https://scienceweb.clemson.edu/pow/wp-content/uploads/sites/26/formidable/4/Complete-List-Of-FortectFortect-Official-Customer-Service-Number.pdf
https://scienceweb.clemson.edu/pow/wp-content/uploads/sites/26/formidable/4/sophoscustomerserviceusa.pdf
https://scienceweb.clemson.edu/pow/wp-content/uploads/sites/26/formidable/4/Full-List-Of-McAfee-Customer-Service-24-7-Live-Person-Support-Number-A-Complete-Guide.pdf
https://scienceweb.clemson.edu/pow/wp-content/uploads/sites/26/formidable/4/Complete-List-of-ZoneAlarm-tm-Official-Customer-Service-Contact-Numbers-Assistance-Guide.pdf
https://gujaratdarpan.com/wp-content/uploads/ninja-forms/4/bitdefender-contact-numbers-listus.pdf
https://scienceweb.clemson.edu/pow/wp-content/uploads/sites/26/formidable/4/nortonlifelockcustomerserviceusa.pdf
https://gujaratdarpan.com/wp-content/uploads/ninja-forms/4/toshibauscustomersuppor.pdf
https://gujaratdarpan.com/wp-content/uploads/ninja-forms/4/full-list-official-canon-customer-service-contact-numbers-usa.pdf
https://scienceweb.clemson.edu/pow/wp-content/uploads/sites/26/formidable/4/Complete-List-of-OKI-tm-Official-Customer-Service-Contact-Numbers-Assistance-Guide.pdf
https://scienceweb.clemson.edu/pow/wp-content/uploads/sites/26/formidable/4/faqs-tm-list-of-vipre-customer-service-live-person-support-numbers-a-complete-guide.pdf
https://scienceweb.clemson.edu/pow/wp-content/uploads/sites/26/formidable/4/Complete-List-of-Avira-tm-Official-Customer-Service-Contact-Numbers-Assistance-Guide.pdf
https://scienceweb.clemson.edu/pow/wp-content/uploads/sites/26/formidable/4/full-list-official-kaspersky-customer-service-contact-numbers-usa.pdf
https://scienceweb.clemson.edu/pow/wp-content/uploads/sites/26/formidable/4/hpcontactnumberusa.pdf
https://scienceweb.clemson.edu/pow/wp-content/uploads/sites/26/formidable/4/glaryutilitescustomersupportnumber.pdf
https://jitaprinting.net/wp-content/uploads/formidable/1/f-securesafecustomerserviceusa.pdf
https://scienceweb.clemson.edu/pow/wp-content/uploads/sites/26/formidable/4/Complete-List-Of-Advanced-System-CareAdvanced-System-Care-Official-Customer-Service-Number.pdf
https://scienceweb.clemson.edu/pow/wp-content/uploads/sites/26/formidable/4/avast-antiviruscustomer-service-suppor.pdf
https://gujaratdarpan.com/wp-content/uploads/ninja-forms/4/Complete-List-of-BitDefender-tm-Official-Customer-Service-Contact-Numbers-Assistance-Guide.pdf
https://scienceweb.clemson.edu/pow/wp-content/uploads/sites/26/formidable/4/faqs-full-list-of-hp-customer-service-24-7-live-person-support-numbers-a-complete-guide.pdf
https://scienceweb.clemson.edu/pow/wp-content/uploads/sites/26/formidable/4/canonprintercontactnumberusa.pdf
https://scienceweb.clemson.edu/pow/wp-content/uploads/sites/26/formidable/4/full-list-of-norton-support-toll-free-us-contact-numbers-a-step-by-step-guide.pdf
https://gujaratdarpan.com/wp-content/uploads/ninja-forms/4/faqs-list-of-Norton-customer-service-24-hr-support-number-a-complete-guide.pdf
https://scienceweb.clemson.edu/pow/wp-content/uploads/sites/26/formidable/4/iolocustomersupportnumber.pdf
https://gujaratdarpan.com/wp-content/uploads/ninja-forms/4/full-list-of-sharp-support-toll-free-usa-contact-numbers-a-step-by-step-guide.pdf
https://scienceweb.clemson.edu/pow/wp-content/uploads/sites/26/formidable/4/us-list-of-Trend-Micro-customer-service-24-hr-support-number-a-complete-guide.pdf
https://scienceweb.clemson.edu/pow/wp-content/uploads/sites/26/formidable/4/pandacustomersupportnumber.pdf
https://scienceweb.clemson.edu/pow/wp-content/uploads/sites/26/formidable/4/Complete-List-of-Glary-Utilites-tm-Official-Customer-Service-Contact-Numbers-Assistance-Guide.pdf
https://gujaratdarpan.com/wp-content/uploads/ninja-forms/4/canoncustomer-service-suppor.pdf
https://scienceweb.clemson.edu/pow/wp-content/uploads/sites/26/formidable/4/360totalsecurityuscustomersuppor.pdf
https://scienceweb.clemson.edu/pow/wp-content/uploads/sites/26/formidable/4/Complete-List-Of-NortonNorton-Official-Customer-Service-Number.pdf
https://gujaratdarpan.com/wp-content/uploads/ninja-forms/4/faqs-list-of-AVG-customer-service-24-hr-support-number-a-complete-guide.pdf
https://scienceweb.clemson.edu/pow/wp-content/uploads/sites/26/formidable/4/Full-List-Of-Trend-Micro-Customer-Service-24-7-Live-Person-Support-Number-A-Complete-Guide.pdf
https://gujaratdarpan.com/wp-content/uploads/ninja-forms/4/faqs-list-of-Revo uninstall-customer-service-24-hr-support-number-a-complete-guide.pdf
https://scienceweb.clemson.edu/pow/wp-content/uploads/sites/26/formidable/4/Complete-List-Of-FortectFortect-Official-Customer-Service-Number.pdf
https://scienceweb.clemson.edu/pow/wp-content/uploads/sites/26/formidable/4/sophoscustomerserviceusa.pdf
https://scienceweb.clemson.edu/pow/wp-content/uploads/sites/26/formidable/4/Full-List-Of-McAfee-Customer-Service-24-7-Live-Person-Support-Number-A-Complete-Guide.pdf
https://scienceweb.clemson.edu/pow/wp-content/uploads/sites/26/formidable/4/Complete-List-of-ZoneAlarm-tm-Official-Customer-Service-Contact-Numbers-Assistance-Guide.pdf
https://gujaratdarpan.com/wp-content/uploads/ninja-forms/4/bitdefender-contact-numbers-listus.pdf
https://scienceweb.clemson.edu/pow/wp-content/uploads/sites/26/formidable/4/nortonlifelockcustomerserviceusa.pdf
https://gujaratdarpan.com/wp-content/uploads/ninja-forms/4/toshibauscustomersuppor.pdf
https://gujaratdarpan.com/wp-content/uploads/ninja-forms/4/full-list-official-canon-customer-service-contact-numbers-usa.pdf
https://scienceweb.clemson.edu/pow/wp-content/uploads/sites/26/formidable/4/Complete-List-of-OKI-tm-Official-Customer-Service-Contact-Numbers-Assistance-Guide.pdf
https://scienceweb.clemson.edu/pow/wp-content/uploads/sites/26/formidable/4/faqs-tm-list-of-vipre-customer-service-live-person-support-numbers-a-complete-guide.pdf
https://scienceweb.clemson.edu/pow/wp-content/uploads/sites/26/formidable/4/Complete-List-of-Avira-tm-Official-Customer-Service-Contact-Numbers-Assistance-Guide.pdf
https://scienceweb.clemson.edu/pow/wp-content/uploads/sites/26/formidable/4/Full-List-Of-BitDefender-Customer-Service-24-7-Live-Person-Support-Number-A-Complete-Guide.pdf
https://scienceweb.clemson.edu/pow/wp-content/uploads/sites/26/formidable/4/full-list-official-kaspersky-customer-service-contact-numbers-usa.pdf
https://scienceweb.clemson.edu/pow/wp-content/uploads/sites/26/formidable/4/hpcontactnumberusa.pdf
https://scienceweb.clemson.edu/pow/wp-content/uploads/sites/26/formidable/4/glaryutilitescustomersupportnumber.pdf
https://jitaprinting.net/wp-content/uploads/formidable/1/f-securesafecustomerserviceusa.pdf
https://scienceweb.clemson.edu/pow/wp-content/uploads/sites/26/formidable/4/Complete-List-Of-Advanced-System-CareAdvanced-System-Care-Official-Customer-Service-Number.pdf
https://scienceweb.clemson.edu/pow/wp-content/uploads/sites/26/formidable/4/avast-antiviruscustomer-service-suppor.pdf
https://gujaratdarpan.com/wp-content/uploads/ninja-forms/4/Complete-List-of-BitDefender-tm-Official-Customer-Service-Contact-Numbers-Assistance-Guide.pdf
https://scienceweb.clemson.edu/pow/wp-content/uploads/sites/26/formidable/4/faqs-full-list-of-hp-customer-service-24-7-live-person-support-numbers-a-complete-guide.pdf
https://scienceweb.clemson.edu/pow/wp-content/uploads/sites/26/formidable/4/canonprintercontactnumberusa.pdf
https://scienceweb.clemson.edu/pow/wp-content/uploads/sites/26/formidable/4/full-list-of-norton-support-toll-free-us-contact-numbers-a-step-by-step-guide.pdf
https://gujaratdarpan.com/wp-content/uploads/ninja-forms/4/faqs-list-of-Norton-customer-service-24-hr-support-number-a-complete-guide.pdf
https://scienceweb.clemson.edu/pow/wp-content/uploads/sites/26/formidable/4/iolocustomersupportnumber.pdf
https://gujaratdarpan.com/wp-content/uploads/ninja-forms/4/full-list-of-sharp-support-toll-free-usa-contact-numbers-a-step-by-step-guide.pdf
https://scienceweb.clemson.edu/pow/wp-content/uploads/sites/26/formidable/4/us-list-of-Trend-Micro-customer-service-24-hr-support-number-a-complete-guide.pdf
https://scienceweb.clemson.edu/pow/wp-content/uploads/sites/26/formidable/4/pandacustomersupportnumber.pdf
https://scienceweb.clemson.edu/pow/wp-content/uploads/sites/26/formidable/4/Complete-List-of-Glary-Utilites-tm-Official-Customer-Service-Contact-Numbers-Assistance-Guide.pdf
https://gujaratdarpan.com/wp-content/uploads/ninja-forms/4/canoncustomer-service-suppor.pdf
https://scienceweb.clemson.edu/pow/wp-content/uploads/sites/26/formidable/4/360totalsecurityuscustomersuppor.pdf
https://scienceweb.clemson.edu/pow/wp-content/uploads/sites/26/formidable/4/Complete-List-Of-NortonNorton-Official-Customer-Service-Number.pdf
https://gujaratdarpan.com/wp-content/uploads/ninja-forms/4/faqs-list-of-AVG-customer-service-24-hr-support-number-a-complete-guide.pdf
https://scienceweb.clemson.edu/pow/wp-content/uploads/sites/26/formidable/4/Full-List-Of-Trend-Micro-Customer-Service-24-7-Live-Person-Support-Number-A-Complete-Guide.pdf
https://gujaratdarpan.com/wp-content/uploads/ninja-forms/4/faqs-list-of-Revo uninstall-customer-service-24-hr-support-number-a-complete-guide.pdf
https://scienceweb.clemson.edu/pow/wp-content/uploads/sites/26/formidable/4/Complete-List-Of-FortectFortect-Official-Customer-Service-Number.pdf
https://scienceweb.clemson.edu/pow/wp-content/uploads/sites/26/formidable/4/sophoscustomerserviceusa.pdf
https://scienceweb.clemson.edu/pow/wp-content/uploads/sites/26/formidable/4/Full-List-Of-McAfee-Customer-Service-24-7-Live-Person-Support-Number-A-Complete-Guide.pdf
https://scienceweb.clemson.edu/pow/wp-content/uploads/sites/26/formidable/4/Complete-List-of-ZoneAlarm-tm-Official-Customer-Service-Contact-Numbers-Assistance-Guide.pdf
https://gujaratdarpan.com/wp-content/uploads/ninja-forms/4/bitdefender-contact-numbers-listus.pdf
https://scienceweb.clemson.edu/pow/wp-content/uploads/sites/26/formidable/4/nortonlifelockcustomerserviceusa.pdf
https://gujaratdarpan.com/wp-content/uploads/ninja-forms/4/toshibauscustomersuppor.pdf
https://gujaratdarpan.com/wp-content/uploads/ninja-forms/4/full-list-official-canon-customer-service-contact-numbers-usa.pdf
https://scienceweb.clemson.edu/pow/wp-content/uploads/sites/26/formidable/4/Complete-List-of-OKI-tm-Official-Customer-Service-Contact-Numbers-Assistance-Guide.pdf
https://scienceweb.clemson.edu/pow/wp-content/uploads/sites/26/formidable/4/faqs-tm-list-of-vipre-customer-service-live-person-support-numbers-a-complete-guide.pdf
https://scienceweb.clemson.edu/pow/wp-content/uploads/sites/26/formidable/4/Complete-List-of-Avira-tm-Official-Customer-Service-Contact-Numbers-Assistance-Guide.pdf
0 Comments
0 Shares
36 Views
0 Reviews